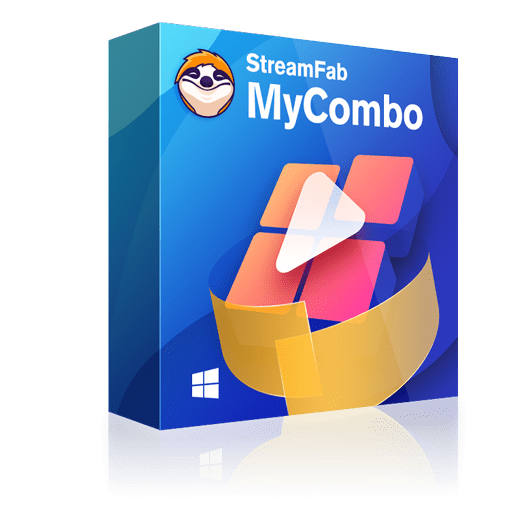How to Screen Record Disney Plus on Windows, Mac, iPhone and Android?
Summary: Screen record on Disney Plus is a big issue, especially for new users. Here, we will tell how to screen record Disney Plus on iPhone, Android, PC, and Mac.
- • The only one to download new episodes and movies as 720p MP4 videos from Disney+
- • Schedule mode to download the latest episodes automatically upon release
- • Batch-download TV episodes and use hardware acceleration for better efficiency
- • Accessible to the free trial of all downloaders, including Netflix, Amazon and more
Table of Contents
Do you love watching Disney shows but feel helpless to watch them offline? Before you struggle to screen record on Disney Plus, we have brought some fruitful and practical methods.
This blog post will introduce some expert methods to help you resolve how to screen record Disney Plus on Mac, Windows PC, iPhone, and Android. Tune in with us for a detailed overview of all the reliable options with their process, pros and cons.
Can You Screen Record Disney Plus?
Disney Plus has DRM-protected content, just like other similar OTT platforms that restrict downloading videos offline. However, you can screen record your favorite and best-loved content for your entertainment using a safe, secure, and reliable screen recorder. Otherwise, you may encounter a black screen issue. So choose a screen recorder wisely.
Difference Between Video Downloader and Screen Recorder
Disney Plus downloader and screen recorder have different needs to suit other people. Here's a quick difference between the two.
| Video Downloader | Screen Recorder |
|---|---|
| Downloads from multiple social media websites | Captures all screen activities |
| Time-saving | Time-consuming |
| Fast and convenient | Slow process |
| Offers batch download | Cannot download bulk videos at once |
| Saves in numerous formats | Saves in fewer formats |
| Supports downloading videos with subtitles | Saves subtitles only if available with the video |
| Downloads videos in high-quality | Records in up to original quality |
Generally, screen recorders attract carefree users who do not care about downloading time and quality. On the contrary, users who prefer quality outputs with preferred audio tracks, subtitle languages, and customization in output parameters with metadata information seek video downloader.
How to Screen Record Disney Plus on Mac or Windows PC?
We have three best screen record on Disney Plus solutions for Mac and Windows PCs. You can either use a built-in tool like QuickTime Player for Mac or a built-in tool like Xbox Game Bar for Windows. Alternatively, you can use OBS, which works equally well on Windows PC and macOS. Let's look at the detailed overview of all the available options.
#1. QuickTime Player
QuickTime Player is a reliable solution to screen record Disney Plus for Mac users as it is Mac's built-in app, enabling you to view pictures, watch videos, play music, and do much more. It lets you record video, audio, and screen and do video editing like adding, deleting, rearranging, or trimming video clips. Let's see how to screen record Disney Plus on Mac.
Step 1: Move to the QuickTime Player app on your Mac PC. Then, click the New Movie Recording option under the File menu in the top menu.
Step 2: The Screen Recording window will pop up where you can move to the Record button and tap the arrow icon near it to adjust the recording settings for different parameters like volume control levels, Microphone, and Quality options.
Step 3: Find the video to be recorded from Disney Plus. Click the Record button and select, then drag over the area to be recorded.
Step 4: Hit the Stop button when your recording is done, and your system will auto-play the recorded video. Crop and trim the video if required, or save it directly on your PC.
- Offers ease of use and simplicity
- Provides basic video editing
- It enables recording the whole screen
- It does not require downloading additional programs
- Works exclusively on Mac computers
- Exports video files in MOV format only
#2. Xbox Game Bar
Xbox Game Bar is an in-built tool on Windows 10/11 with numerous features to capture screenshots and game clips. Though initially designed for gamers, even entertainment lovers can use it to screen record on Disney Plus. Let's see how to screen record Disney Plus video using Xbox Game Bar.
Step 1: Hit the Windows and G keys together simultaneously and open the Xbox Game Bar. A widget window shall open now. If it does not open, tap the leftmost icon on the menu bar to open the widget window.
Step 2: Select a Disney Plus video of your choice you want to record.
Step 3: Move to the Capture widget and tap the Record button. Alternatively, you can hold the Windows key+Alt+R to initiate the recording process, and a small window displaying a timer will display on the screen.
Step 4: Press Windows Key+Alt+R again to end the screen recording. Alternatively, click the Stop Recording icon.
Step 5: Find your recorded Disney Plus video in the Capture folder under Video on your PC.
- Offers functions that ease of use
- Built-in tool on Windows PC
- Saves Disney Plus videos in MP4 format
- It does not require downloading additional programs
- Works only on Windows computers
- Does not save video due to infringement sometimes
#3. OBS
OBS is a robust, open-source free streaming platform and a versatile screen recorder that lets you record video and stay connected to live streaming and video conferencing platforms. Check out how to screen record Disney Plus using OBS.
Step 1: Install and run the Open Broadcaster Software (OBS) from its official website.
Step 2: Navigate to the lower left side of the interface for the Scenes tab and tap the Plus icon to add a scene manually. Also, click the Plus icon under the Sources tab.
Step 3: Choose Display Capture from the dropdown list. Then, hit the OK button in the Create One window that opens up. Remember to name it as well.
Step 4: Select the customization parameters like display method, capture method, and if you need to capture the cursor in the Properties window. Open the Settings tab at the screen's lower-right corner.
Step 5: Play your chosen show/movie to screen record on Disney Plus and click the Start Recording button in the bottom-right corner.
Step 6: Once your recording is complete, tap the Stop Recording button, and your video file will automatically be saved to your set recording folder.
- Propel can discuss queries on its forum
- Free software with many customization features
- Available for multiple OS like Mac, Windows, and Linux
- Records only video without audio
- It is difficult for new users to understand the steep learning curve
How to screen record Disney Plus on iPhone/Android?
Let's have a detailed look at the built-in methods on how to screen record Disney Plus on iPhone and Android with their process, pros, and cons.
How to Screen Record Disney Plus on iPhone?
iPhone has a built-in screen recording feature to enable users to record their chosen Disney Plus video easily on their device. But before recording your videos, you must enable the Screen Recorder settings and add it to your Control Center. Let's see how to screen record Disney Plus on iPhone.
Step 1: Open your phone's settings and choose Control Center. Then, enable screen recording.
Step 2: Add it to the Control Center by hitting the + button next to the Screen Recording option.
Step 3: Play any Disney Plus video you want to record and hit the Screen Recording icon in the Control Center.
Step 4: Wait for the 3-second countdown, and your screen recording will start automatically.
Step 5: Click the Screen Recording icon in the Control Center or hit the red status bar to cease the screen recording.
- Built-in free function
- Easy to use even for newbies
- Records any screen activity
- There is no need to install a different screen recorder
- Recording issues for long videos leading to failure
- Delayed screen recording even after the 3-second countdown
How to Screen Record Disney Plus on Android?
Android users can use the built-in screen record feature to capture Disney Plus videos on their handsets. But ensure enabling the Screen Recording feature before recording your Disney Plus video for convenience. Here's how you can record your screen without hassle on Disney Plus.
Step 1: Open the notification panel from the top of your Android device and open Quick Settings.
Step 2: Tap the Screen Recorder icon and permit your Android to record the screen. Also, see if you want to add the audio section and choose the appropriate recording option.
Step 3: Choose the video to screen record on Disney Plus and click Start recording.
Step 4: Wait for the three-second countdown and look for a toolbar on the desktop to see if your recording has started.
Step 5: Open the Disney Plus app and play the video to be recorded. Once it completes, tap the Stop button on the toolbar.
- Simple and easy to use
- Records all screen activities
- No hassle of downloading a different screen recorder
- Available inbuilt with the mobile device
- Lacks recording settings
- It does not offer video editing features
Screen Recorder Alternative: StreamFab Disney Plus Downloader
We have seen the methods on screen record on Disney Plus. But anyway, downloaders have their own perks. You can use Streamfab Disney Plus downloader to download your chosen Disney Plus videos hassle-free.
Salient Features of StreamFab Disney Plus Downloader
- Excellent ad-free download quality in up to 1080p full HD
- Allows choosing Atmos or EAC3 5.1 audio tracks
- Saves Disney Plus movies in MP4 or MKV format
- Allows saving subtitles as SRT files or remux into video
- Enables schedule mode to download new releases automatically
- Keeps metadata info that is media server-friendly
- Downloads several Disney Plus episodes at once at high speed
- Pre-select subtitles and audio according to the UI language
How to Download Disney Plus Videos with StreamFab Disney Downloader?
Play a Disney video
Choose and play a Disney video. StreamFab will automatically analyze it.
Customize and download the video
Customize the video parameters to adjust the video resolution, audio tracks, and subtitle language to download the Disney+ videos instantly. You can also add them to the Downloading Queue to download it later.
FAQs
Disney Plus owns and protects content such as TV shows, sports, movies, etc. However, DRM protection prevents users from recording screens, making users seek a screen recorder option. However, you can download Disney Plus movies on laptop using StreamFab Disney Plus Downloader.
All Disney Plus video content is protected to keep the owners safe owing to copyrights. So when users save it offline for personal use, it won't attract any legal compliances. However, downloading and sharing it anywhere without consent from copyright holders is considered unlawful in many nations. So, ensure that you follow your region's related laws and regulations and the platform being used.
The Final Thought
Disney Plus has no official or direct way to screen record on Disney Plus. However, you can get your favorite video content offline from the platform using the correct method, like screen recording or downloading. Now, you already know how to screen record Disney Plus on Mac, Windows, iPhone, and Android, but be sure to use it for personal use only to avoid any legal trouble.