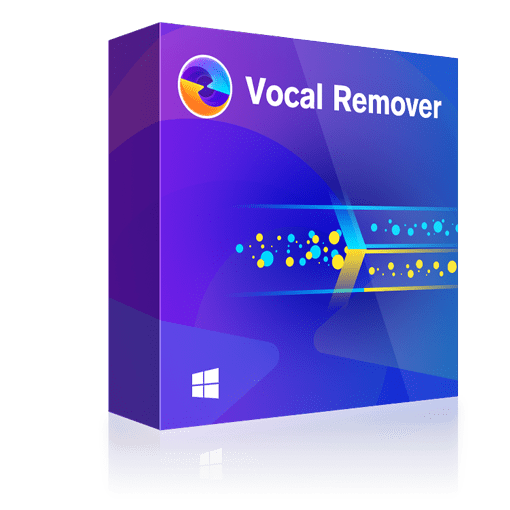[2024] How to Remove Vocals From a Song on Windows PC and Mac
Summary: When you need the backtrack of a song for a karaoke or house DJ party, you may think how to remove vocals from a song. Let us see how to isolate vocals.
- • AI-powered crystal-clear vocal isolation
- • Separate Noise-free background music easily
- • Compatible with multiple formats, such as MP4, MKV, MP3
- • Supports audio and video files converting
- • Fast GPU-accelerated performance
Table of Contents
Has it ever happened that you love a song and want to make its karaoke version? Well, remixing mashups requires splitting audio tracks or other elements. You may even need to isolate bass, drums, pianos, and other instruments to create a cappella or minus one. However how to isolate vocals from a song is challenging for many new artists. Even professional post-production people seek ways to do the work quickly with details and clarity so they can focus on other essential tasks.
We are here with the two best ways on how to remove vocals from a song online and offline. Also, stay with us to find a great way to enhance your audio for a stunning visual experience.
Need to Remove Vocals from a Song
Before proceeding with how to remove vocals from a song, many of you may wonder why you need to remove or isolate vocals. Well, the reasons mentioned below will indeed help you settle such thoughts in a breeze.
1. Create Karaoke
Karaoke is one of the most popular and trendiest ways to rework an original song. For years, it has been the most common reason for removing vocals. Regardless of your profession, you can always expand your karaoke track selection for soulful entertainment. Use safe and reliable voice removal software to plan a party at home or rock the DJ night with karaoke by saving your precious time and money.
2. Make an Individual Cover or Parody
If you have some lyrics, you can create a cover for any original song just by removing the original singer’s vocals. It is considered one of the easiest ways to make a cover into a backtrack. Once you have separated the vocals, you can record your own vocals over the backtrack and rework the original song into a parody.
3. Add the Song Elements To Your Content
One of the best and most used purposes of vocal removers is adding various song elements to your content. As a video creator, YouTuber, social media influencer, professional videographer, or home movie maker, you can remove vocals and add specific song elements to enrich and engage your content.
Even instrumental music versions can help enhance your videos to set a mood for the narrative. In fact, you can uplift the art of storytelling by linking the perfect music to the era or content you are discussing.
Way 1: Use UniFab Vocal Remover AI to Seperate Vocals from Song
- Clearly Separate Noise-Free Background Music with AI
- Convert Video and Audio Files with Ease
- Multiple Format and Device Support, such as MP4, MKV, MP3 and FLAC
- Get 50x Faster Speed with GPU Acceleration
Click the start button to make the conversion, you can see the task on the work space.
Way 2:How to Remove Vocals from a Song Online With Notta.ai
Notta.ai is a free online vocal converter and remover that helps you separate the vocals and background from any music file. Its powerful AI technology can accurately extract vocals and instrumental sounds from songs without hassle. The plus point is that Notta.ai supports various popular audio and video file formats, such as AIF, MP3, MP4, AAC, WAV, and more, to deliver high-quality audio sound output.
Notta.ai's cross-platform compatibility makes it the best pick for most users. It can be used on any device, including Mac, Windows, iPhone, and or Android. You can also run Notta.ai on any browser, like Google Chrome, Mozilla Firefox, Microsoft Edge, or Safari. Notta.ai's simple and intuitive interface makes it easy to use and extract music in one step. In addition, Notta.ai vocal remover clears all your files within 24 hours after processing. So your data is always safe and secure with the software.
Main Features of Notta.ai
- Supports many file formats like MP3, WAV, AAC, AIFF, MP4, M4A, MOV, WMV, FLV, AVI
- Upload one file at a time
- The maximum duration of audio or video should not be more than 20 minutes
- Separates vocals and background music from any audio and video file
- Powerful and professional AI technology to accurately extract vocal and instrumental sounds from files
- Enables real-time meeting recording and transcribing
Let us see how to isolate vocals from a song with Notta.ai with simple clicks.
Step 1: Open Notta.ai on your computer
Visit your web browser and launch Notta.ai.
Step 2: Upload the media file
Tap the Upload Files button on the main interface to select your MP3/WAV audio or MOV/MP4 video file. Alternatively, you can drag your media file to the upload area.
Step 3: Remove Vocals with AI
In a few seconds, Notta.ai’s powerful AI algorithms will effectively separate the vocals and instruments from your song/audio or video.
Step 4: Download the vocals and instrumentals
Your new track will be ready. Download the extracted vocals and instrumentals as per your requirements. The generated audio file format will be MP3.
Way 3: How to Remove Vocals from a Song on Windows and Mac With Audacity
Audacity has made it super simple for professional videographers, podcasters, voice-over artists, and content creators to remove vocals from a song and get creative with sound. This free and open-source software uses many techniques to remove and isolate vocals from an audio track. One of the most common techniques used by Audacity is the Vocal Reduction and Isolation Effect, which returns a stereo output. This technique lets you define specific frequencies so you do not need to remove other elements like hi-hat or bass.
While Audacity is one of the best audio editor software for desktops, general users and beginners may find it too professional. This way, the vocal-removal process is time-consuming and requires a decent technical know-how of the software.
Main Features of Audacity
- It records anything for all artists, including voice-over works, podcasters, videographers, etc.
- Runs effectively on all major OS like Windows, Mac, and Linux computers
- It supports all major audio formats for conversion, such as WAV, MP3, OGG, FLAC, etc.
- It assists with a vast selection of third-party plugins, including Nyquist, VST3, etc.
- Allows deep audio analysis
- Quickly edits and export audio
How to Remove and Isolate Vocals in Audacity Using Vocal Reduction and Isolation Effect
Step 1: Install and launch Audacity on your computer
Download and install Audacity on your Windows PC or Mac computer from the official site. Launch the software to proceed smoothly with other steps.
Step 2: Upload the music file
Move to File and click Import > Audio to select and upload the music file from which you want to extract the vocals. Then, choose the audio track from which you want to remove and isolate the vocals.
Step 3: Select Vocal Reduction and Isolation
On the top menu bar, click the Effect tab. Then, choose Special and click Vocal Reduction and Isolation… at the bottom. Then, tap on the drop-down menu and select Action > Remove Vocals preset.
Step 4: Choose the best Effect
Audacity’s default settings work pretty well. However, you can use multiple vocal settings to play your file and find the best effect.
Step 5: Preview the selected settings
Click the Preview button to look at the new settings and play to listen to your final result. Once you are content, click OK to save the settings. Now, the vocals will disappear, and you will have a piece of music without singing.
Step 6: Save your Project
Click File and select Save Project. Export your audio files as MP3 or other desired formats.
Note: Press Command + Z for Mac computers or Control + Z for Windows PCs to undo your action and bring the vocals back.
Bonus Tip: Best Way to Enhance Audio in a Video: UniFab Audio Upmix AI
AI vocal removers are great for separating and removing vocals from a song. In fact, now you know how to remove vocals from a song online and offline. However, UniFab Audio Upmix AI can be your best bet if you have an audio file and want to enhance the soundtrack. Its audio upmix AI function accurately enhances your audio tracks from video to premium EAC3 5.1 and DTS 7.1 surround sound by distributing them across numerous channels.
With UniFab Audio Upmix AI, you can share music videos on social platforms, significantly enhancing audio clarity and overall quality without complex settings. Focusing on content in post-production is beneficial, as it handles technicalities really well. Immersive audio also helps to enhance your visual experience. Trim and crop the file size to match your preferences and add custom sound effects by removing the background noise. All this and much more happens in a swift with 50x faster hardware acceleration. If you want to enhance video quality, UniFab AI Video Enhancer is your best savior.
Main Features of UniFab Audio Upmix AI
- Smoothly upmix audio to 8-Channel DTS 7.1
- It easily separates audio tracks from any type of video
- Simple and intuitive user interface for beginners and novices
- Efficient trimming function to trim the footage from any part
- Supports video editing in the editor module
- Enables adding custom sound effects
- Rapid GPU acceleration speed of 50x
How to Enhance Audio in a File with UniFab Audio Upmix AI
Install and launch UniFab Audio Upmix AI
Grab UniFab Audio Upmix AI from the official site and install the program on your PC.
Select a module and add your audio file
Pick the Upmixer module from the left section. Load the audio file you want to enhance its output.
Adjust the final audio settings
Choose the preferred file settings and customize the quality of your file. Check your device’s storage capacity and set the video resolution. Choose the video codec, model, frame rate, and bit rate. You can also choose an encoding method. Choose codec and channel, sample rate, and bit rate for audio. Once set, click OK or Apply to All.
Edit your song
Edit your audio by clicking the Start button, and your audio will enhance at a blazing speed.
Final Wrap: Choose Your Software Wisely!
Removing vocals is crucial for karaoke, and adding a specific element to enhance your video. With our two best ways, you now know how to remove vocals from a song online and offline. You can opt for online methods if you lack sufficient storage space on your device and have a good network connection, and data privacy is not a big issue. However, if you have ample storage space on your device and are looking for exclusive audio editor software, Audacity can fulfill your needs and requirements. Bug again, it lacks ease of use for beginners and novices.
UniFab Audio Upmix AI can be your go-to solution to enhance the overall audio for an immersive viewing experience in a single click. Its AI technology does the job accurately and precisely in a breeze with hardware acceleration.
FAQs
Q1. Is it safe and legal to remove vocals from a song?
While removing vocals from a song using trusted and reliable software is safe, the law does not permit you to remove vocals or re-edit copyrighted music for commercial use without the permission of its owners. It is regarded as illegal. You can do so for personal use, but refrain from sharing it on social platforms like Facebook, Podcast, YouTube, etc.
Q2. Can I separate two voices in audio for free?
Yes. VEED.IO lets you quickly and effectively separate two voices in minutes. Here’s how.
Step 1: Open VEED and upload your audio file into the Timeline.
Step 2: Move the slider anywhere on the Timeline to split your audio.
Step 3: Tap the Split tool.
Step 4: Rearrange or delete your clips.
Step 5: Export and save your final audio track on your device by clicking Export.
Q3. How to isolate vocals in Audacity?
Audacity is a free professional tool for removing and isolating vocals, which is best for a stereo vocal track. Let's see how to isolate vocals in Audacity.
Step 1: Open Audacity and upload your audio song.
Step 2: Choose the soundtrack and navigate to the Track Control Panel.
Step 3: Convert the Stereo track to Mono by clicking Split Stereo Track.
Step 4: Choose the bottom track and click Effects > Invert.
Step 5: Delete the unwanted channel by clicking the dropdown arrow next to the audio file name.