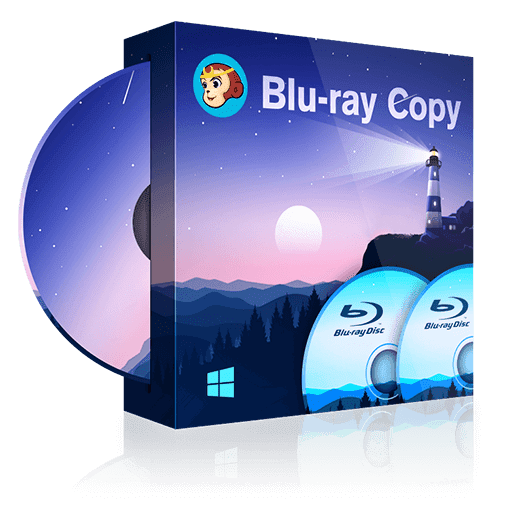How to Stop Videos from Automatically Playing?
Summary: Do you want to stop videos from automatically playing? This tutorial will teach you to disable autoplay of videos in modern browsers, Facebook, Twitter, and Instagram.
- • Play DVDs, Blu-rays, and 4K Blu-rays with Menus and HDR10 effect
- • Avalibale to Discs, ISO Files, Folders and 3D videos with Hi-Res audio output support
- • Import DVD & Blu-ray Discs to local media library as ISO files with just one click
Seeing a video being played automatically while browsing a webpage may be an annoying situation for most of us. The situation becomes worse when the internet on your side is slow and that unwanted video takes up the webpage’s bandwidth. As a result the webpage fails to load and you keep seeing that unwanted video.
If you wantto stop videos from automatically playing then read this article till the end. This tutorial will teach you to disable autoplay of videos in modern browsers, Facebook, Twitter, and Instagram.
Part 1: Stop Videos from Automatically Playing in Modern Browsers
With the widespread use of HTML5 it is now a little difficult to disable videos from auto playing, because HTML5 is builtin almost every modern browser. To run HTML5 content you don’t need any browser plugins or add-ons, the support comes directly from the browser cores. Before the widespread use of HTML5 the browsers heavily relied on Adobe flash player. But it has been ditched by modern browsers a long time ago and now HTML5 is its perfect replacement. So follow the steps below for every browser mentioned below to stop videos from HTML5 auto playing.
Mozilla Firefox
To stop videos from automatically playing in Mozilla Firefox you can use simple tweak. This tweak is about installing an add-on, plugin, or an extension. Mozilla Firefox provides an option to directly disable videos from auto playing. You can enable this option by typing “about:config” (without quotes) in the address bar and then hit enter. Now here look for “media.autoplay.default”. Double click this option to disable. If one option doesn’t work then disable all ‘autoplay’ options. Changing the ‘about:config’ options come with security risks. So change these options at your own risk.
Google Chrome
You can disable videos from automatically playing in the chrome browser by installing an add-on named ‘Disable HTML5 Autoplay’. You can add this add-on to your chrome browser from the chrome web store.
There’s a second option for chrome which directly lets you disable video autoplay. Follow the steps given below.
- In the chrome browser’s address bar type: chrome://flags#autoplay-policy
- In the ‘Autoplay policy’ select ‘Document user activation is required’.
- Relaunch the browser to apply the changes.
Microsoft Edge
If you’re using Microsoft Edge then you should move to either Mozilla Firefox or Google Chrome. This is because there is no option for Microsoft Edge which lets you disable videos from autoplaying. There aren’t any add-ons for Microsoft Edge which provides such functionality. Though this was a problem with older versions of Microsoft Edge but starting from Windows 10 version 1809 you can easily control the appearance of videos that start to autoplay. Simply follow the steps below for Microsoft Edge.
- Open Microsoft Edge and press ‘CTRL + X’.
- Click ‘Settings’ and then find ‘Advanced Settings’.
- Look for ‘Media autoplay’. You’re given three options ‘Allow’, ‘Limit’, and ‘Block’. Choose the best option which suits you.
Note: This fix only works in Windows 10 version 1809. If you’re not seeing such options in your Microsoft Edge then you’re running an older version of Windows 10.
Apple Safari
The latest version of Apple Safari automatically blocks videos from auto playing. So you do not to worry about this. However,if you are using an older Safari browserthensearch on the internet for more info.
Part 2: Stop Videos from Automatically Playing in Apps Like Facebook, Instagram, and Twitter
In Facebook disabling the autoplay of videos is pretty easy. It doesn’t matter whether you are using the Android or iOS Facebook app as the procedure is same in both apps. Simply go to go to ‘Settings’ from the main menu, then tap ‘Auto-play’ and tap/choose ‘Never Auto-play Videos’.
In Instagram you’ll only see photos and videos. These videos will start to autoplay when you scroll down. But don’t worry there’s an option for disabling videos from playing automatically. Follow the steps below.
- Open the instagram Android app and tap the ‘Profile’ icon button.
- Then tap the hamburger menu in the top right corner and tap ‘Settings’.
- Find ‘Mobile data use’ in ‘Account’ options.
- Enable ‘Use less data’. This is it.
- You have successfully disabled autoplay of videos in Instagram app.
In the Twitter app go to ‘Settings and privacy’, then tap ‘Data usage’, then tap ‘Video autoplay’, and finally check the option ‘Never’. This is so simple to do and same option can be found in the Twitter iOS app.
In part 1 and 2 we discussed about disabling videos from auto playing. But if you want to play multiple video formats either on TV or PC then we recommend you DVDFab Player 6. It is the world’s first 4K Ultra HD player which supports HDR10 for crystal clear images. It is an ideal video player for a complete theater-like experience on TV or PC. You should check out DVDFab Player 5.
Sometimes you want to disable the auto-playing feature but sometimes you may want to find the reason why the videos don’t play. So I guess you may also need to check how to fix the problem of Chrome not playing videos.